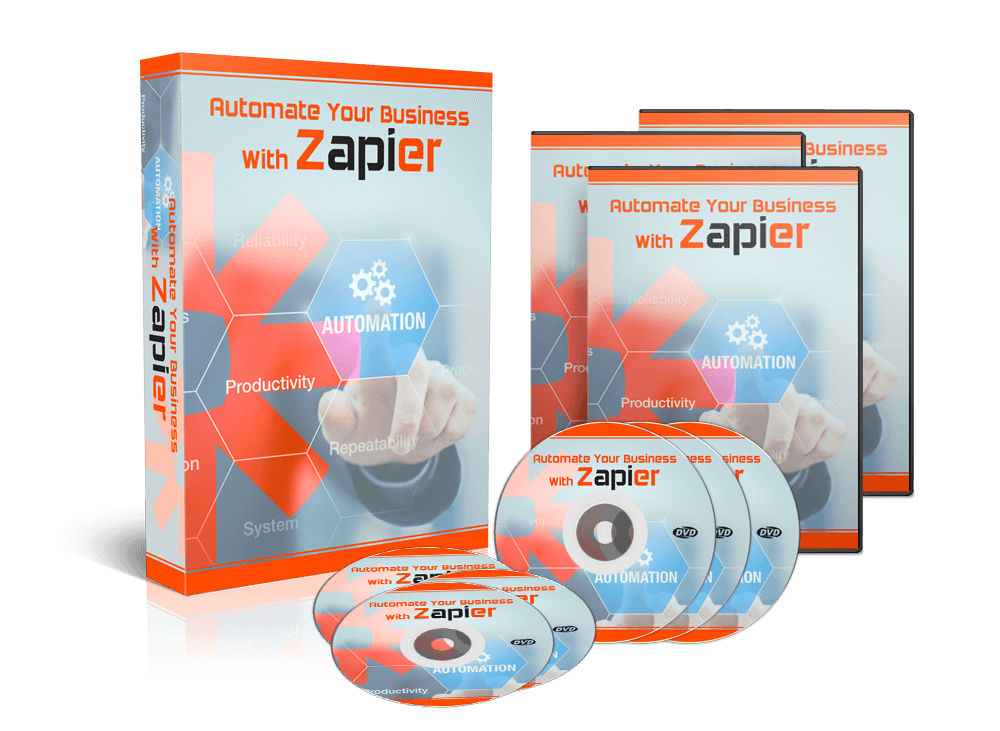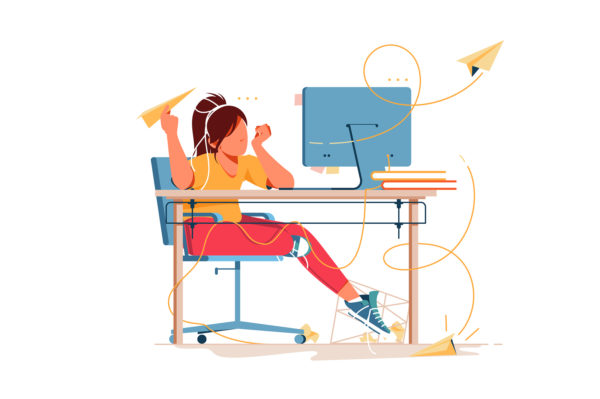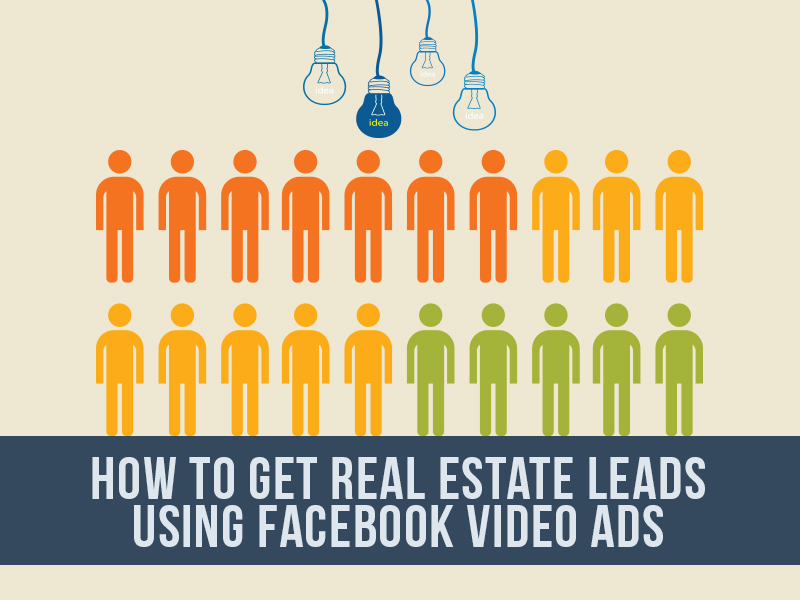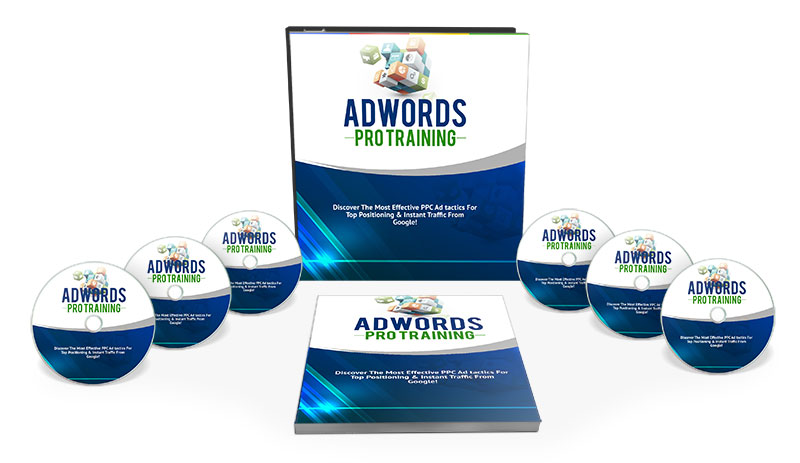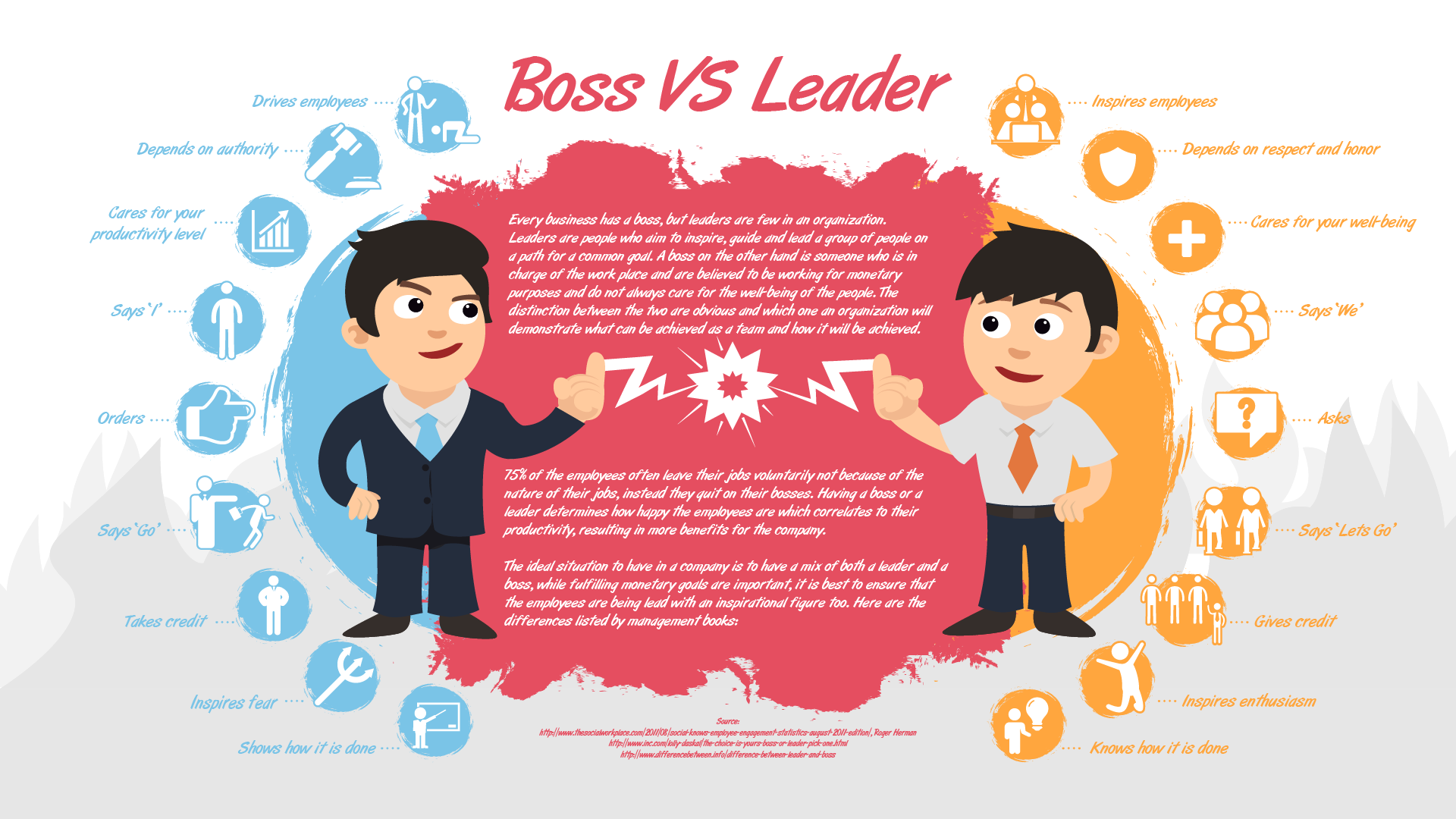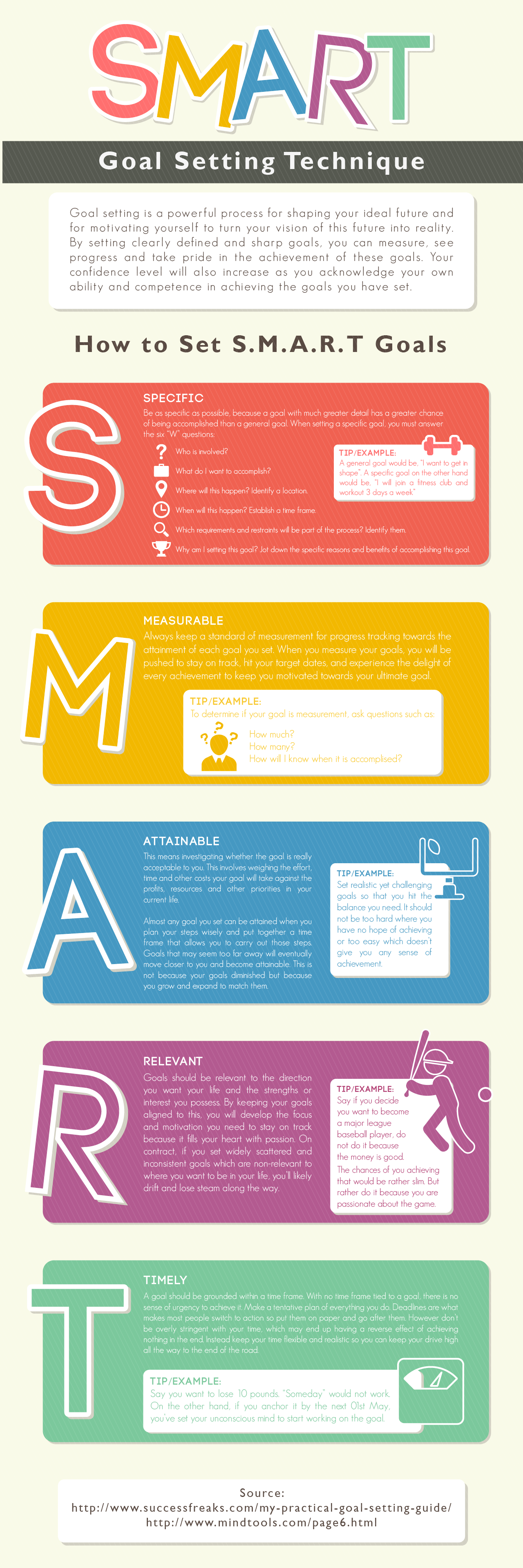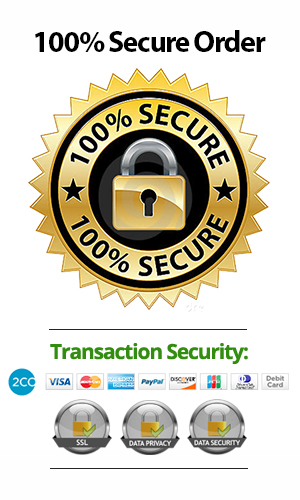Cut out the busy work with automation for agents. You can automate nearly half your workflow with Zapier! Here’s how to use it.
Automation for agents not only frees up your time by eliminating busy work, but it also guarantees consistency because it’s productivity on autopilot.
Sounds great, right?
Certainly!
So, why isn’t automation for agents being taken advantage of more rigorously?
Although it will ultimately make your life easier, taking the plunge can be a bit tricky. Just remember though, the time you put up now, will greatly benefit you down the road.
To get you started, we’ve taken the industry’s top automation tool and broken down how to quickly create 3 automations right now.
Let’s begin!
Meet Zapier
First, here’s a brief introduction to the platform we’ll be working in for automation for agents.
Simply put, Zapier is an integration platform that lets you connect two or more applications so they can communicate.
Apps do a lot of things, but they are not always so good at talking to one another. Therefore, they need a place to go so they can be connected.
Zapier solves this problem by letting you connect and automate tasks across applications.
If you’re familiar with IFTTT, then you already know a bit about automation software. The difference between IFTTT and Zapier is that Zapier is more business-focused. It allows you to take repetitive tasks and automate them.
While Zapier does have a paid model, you can create up to 5 “zaps” for free and decide if it’s worth your time and investment. And you’ve got 300+ applications to choose from! If you go the paid route, you’ll unlock more apps and have access to even more Zaps.
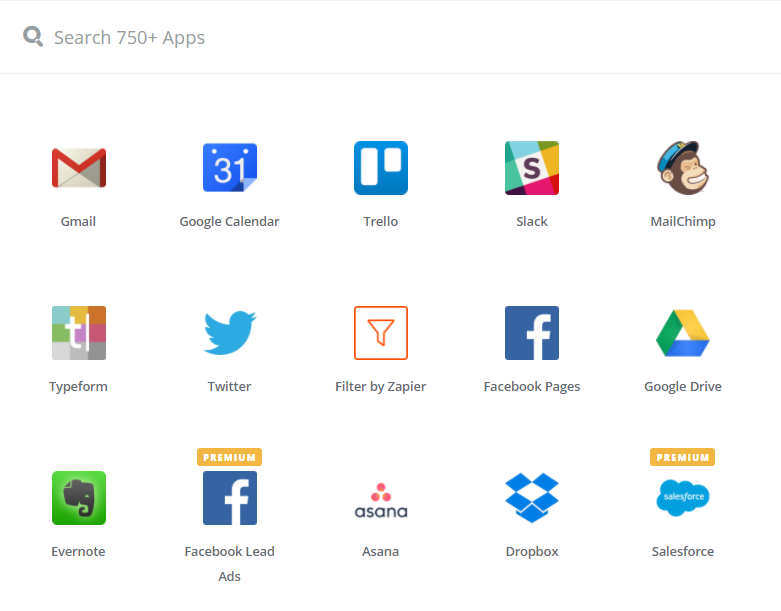
What’s a Zap?
When you create a Zap you can set an action to occur and be repeated when it’s triggered.
This is a cause and effect model that you get to control completely.
So, in Zapier’s world, the “cause” is your trigger and the “effect” is the action.
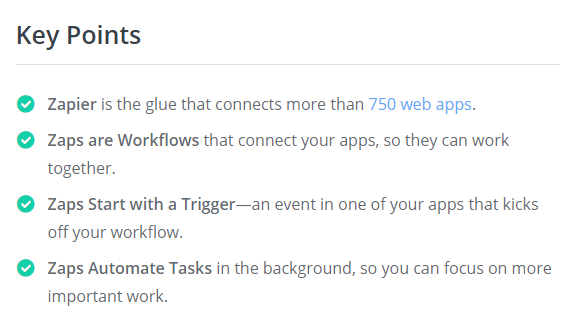
For instance, let’s say you want to send all of the blogs on your site to your Facebook page. You can create a Zap to do just that. We’ll show you how in this post!
In this case, the trigger is your blog getting published and the action is posting to Facebook.
Once you sign up and create your Zapier.com account, they’ll send you a free eBook. It’s a great primer for getting a feel for the platform and learning your way around.
With our without it though, we’re going to show you exactly how to set up three Zaps right now.
More Blog Traffic
What you do with this content, however, is up to you.
With Zapier, you can automatically set these blogs and any that you write to be shared instantly across your social media platforms.
Blogs are awesome social content and will help to drive quality leads back to your website. Because of the effective of blogs, we recommend setting up this Zap across any social platforms you’re active on.
Pinterest, Twitter, and LinkedIn are all great networks that can help you generate more blog traffic. Therefore, let’s make sure you can easily share content on all of these platforms whenever you’d like!
Here’s how to do it:
Once you get into your dashboard, click the orange Make A Zap button that will be displayed next to your name.

You can then choose a Trigger App to get started.
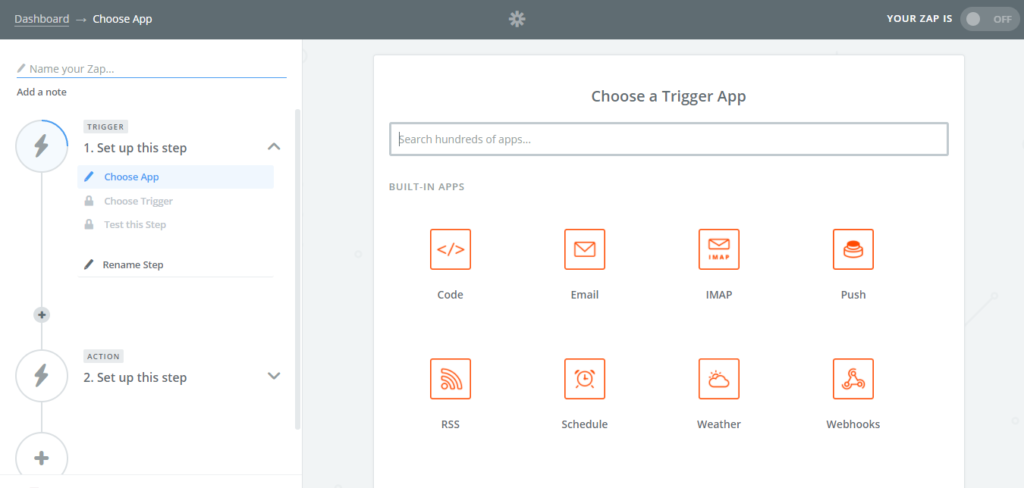
Select RSS Feed and Facebook from the Zapier apps section.
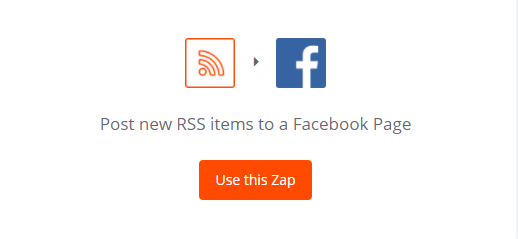
Follow the step-by-step instructions that Zapier gives you.
You’ll need to find the RSS feed link for your website. It’s often your website address with “/feed” at the end. You’ll also need to link your Facebook account.
During this set up, Zapier will ask for a few permissions and test your accounts to ensure everything connects properly.
Click “Finish” and… That’s it!
Once your Zap is set up, new blog posts that you publish will automatically post to your Facebook wall!
You can repeat this with as many social networks as you’d like!
Automation for Agents: File Management
No matter how careful you are, files have this funny way of disappearing all by themselves.
Zapier can automatically organize your new files, naming files so you can find them and saving the files right where they should be kept.
Here’s how:
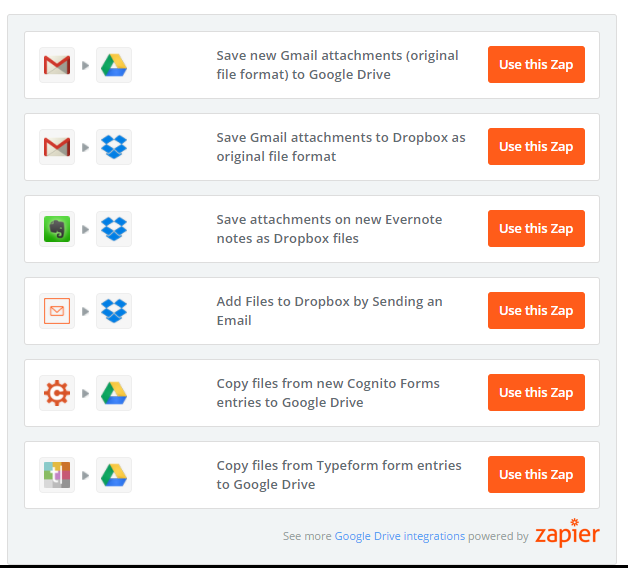
Follow THIS LINK and then simply click on the Use this Zap button for the applications you want to pair up.
Let’s say we want to save new Gmail attachments (original file format) to Google Drive.

Just select Use this Zap to get started.
You’ll need:
- A Gmail account with new emails that have attachments in them
- Google Drive account
When you receive a new email in Gmail with an attachment, Zapier copies the attachment to your Google Drive account so you can keep up them with the rest of your files.
Step 1
First thing’s first. Set up your Gmail Trigger by connecting your account.
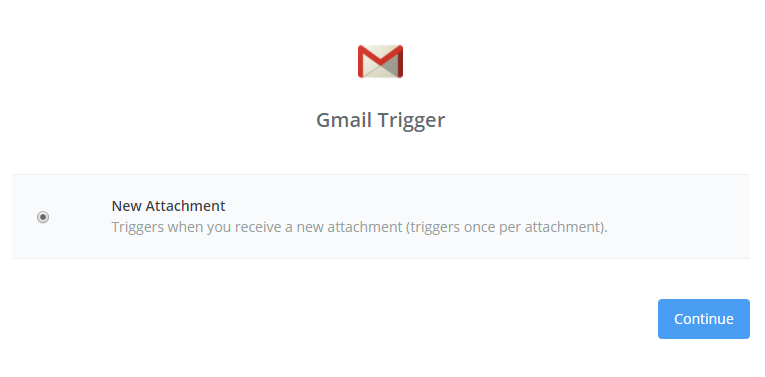
Zapier does require a few permissions to be able to complete this Zap.
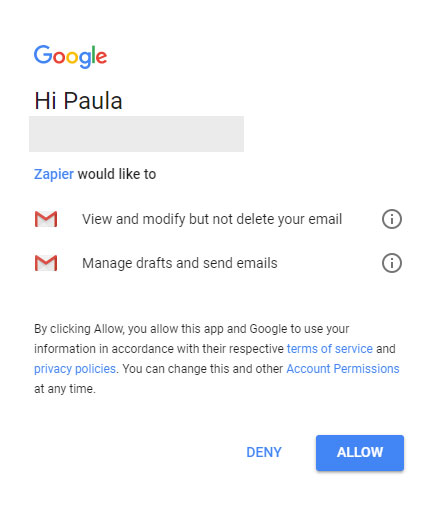
Step 2
Second, go ahead and set up your Attachment details.
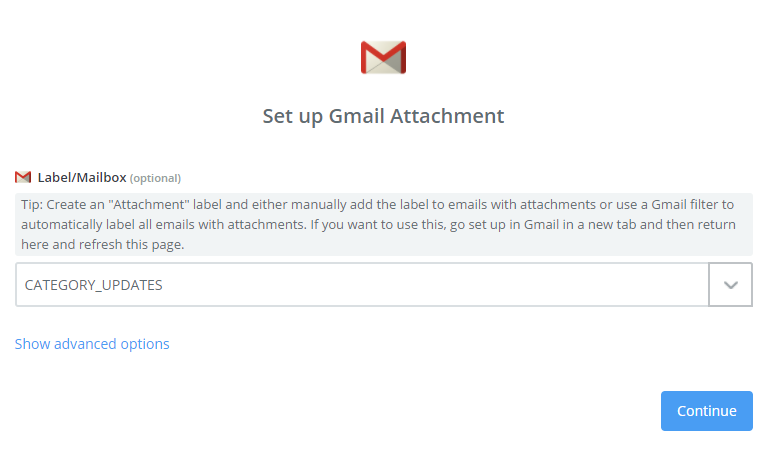
Step 3
Create your Google Drive Trigger. You’ll have to, again, verify and test your drive link.
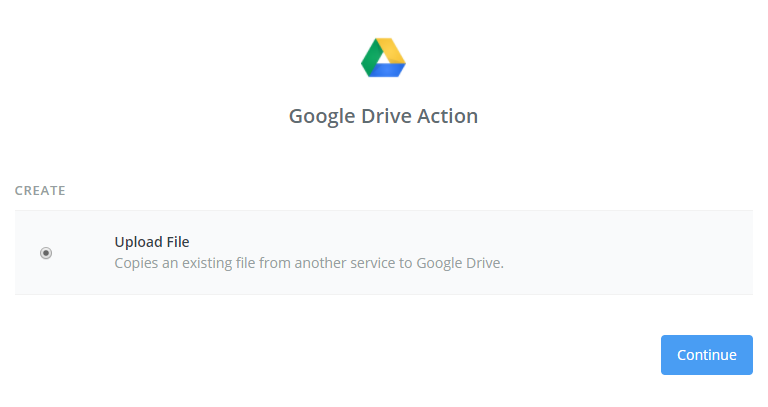
And then create and select a folder in which you want these files to live.
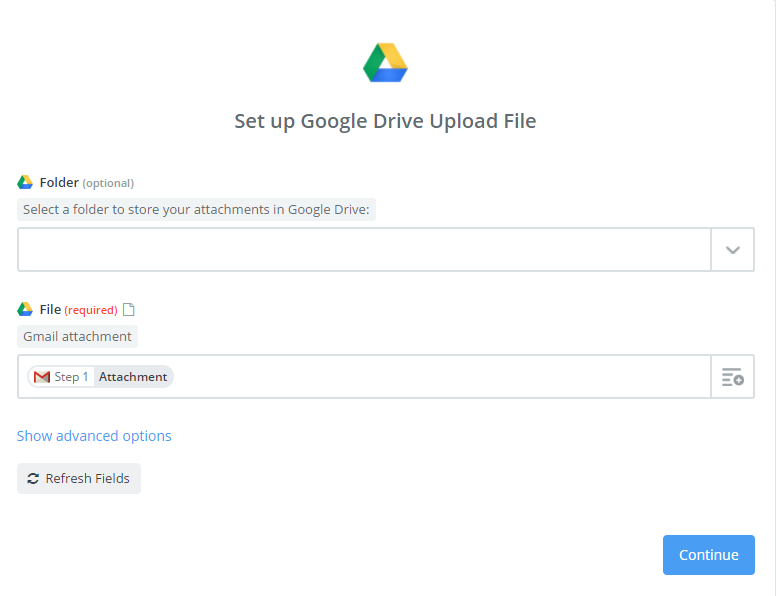
Step 4
You’re done!
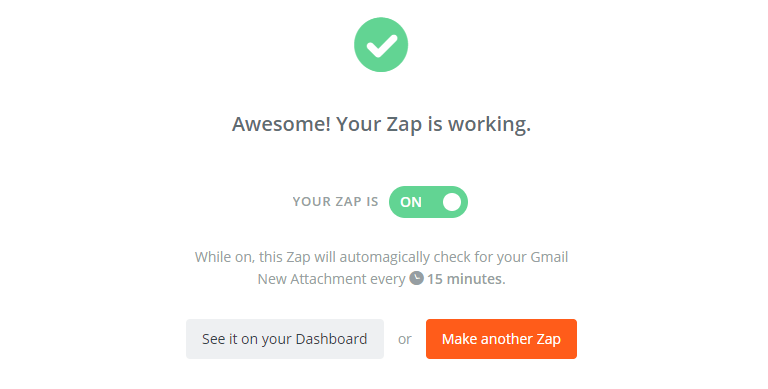
After you create your Zap, it will be turned on automatically and you can view it on your dashboard.
If at any point you do not want a particular Zap to be active, just turn it off.
Follow This Mailchimp Autoresponder Tutorial
An autoresponder lets you send a customized email to someone right after they opt-in or subscribe. These emails aren’t connected to a campaign or anything. They are sent out individually to new subscribers once they join.
If you’re using Mailchimp, you may be familiar with this, but what if a paid Mailchimp account isn’t in your budget?
Don’t worry because Zapier’s got you covered!
This particular Zap was actually created by IT pro Brad Knutson.
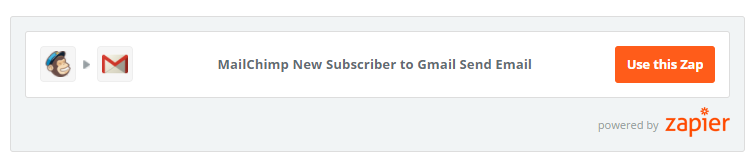
The Zap is triggered each time you get a new MailChimp subscriber and will use the Gmail account you connect to instantly send a personalized follow up to that person, and anyone else that opts-in.
Getting Setup
- Choose MailChimp and New Subscriber as the trigger
- Select Gmail and Send Email as the action
- Authorize both your Gmail and MailChimp account through Zapier and make sure you test each to make sure they’ve integrated correctly.
Good to go?
Now you’re ready to head over to Brad’s site for the full set up. No strings attached.
Have you created any new Zaps lately?
Let us know how it’s working for you!
If you want to learn more advanced techniques on how to use Zapier, get our Automate Your Business With Zapier video tutorials: